In our earlier article, we have explained how to view hidden files in Windows and hide files from other users. Similar to Windows, system files are by default hidden in Apple macOS. However, you can use the Terminal (Command Prompt in Mac) app to show or hide the hidden files in Finder.
Why You May Need to View Hidden Files?
How to hide files on Mac with Funter. Funter is a free application that helps you to manage hidden files. The application can show hidden files, find hidden files and hide files on a Mac. The Funter app integrates with Finder so that you can hide files while you are right in Finder or with the context menu. Aug 26, 2019 Unlike Windows, you don’t have any graphical interface to hide user files or folders in Mac. There are different methods to hide files / folders created by users. Move Folder and Files to Library Folder. As mentioned, Library folder is a system folder and Mac by default will hide.
Viewing hidden files is very useful in many situations.
- You want to look for plist files or any other folders in your Library folder. This is Library folder is by default hidden on your Mac.
- When using FTP you may need to upload some hidden files to your server.
- If you are doing web development with local Apache server setup then you may need to modify server configuration files like .htaccess file.
- When you share the Mac with multiple users, you may want to view the files hidden by other users on your Mac.
How to View Hidden Files in Mac?
Follow the below instructions to view the hidden files on your Mac:
- Press “Command + Space” to open Spotlight Search.
- Type “terminal” and open the Terminal app.
- Copy and paste the below command and hit enter key.
defaults write com.apple.finder AppleShowAllFiles YES
- Press option key and right-click on the Finder app on your dock and select “Relaunch” option.
- Now, open Finder and you will see all hidden files on your Mac.
- Mac will show the hidden files in a dimmed color.
- If you want to hide the hidden files, run the following command in Terminal app.
defaults write com.apple.finder AppleShowAllFiles NO
How to Hide Files in Mac?
Viewing and hiding the system or default hidden files is easier in Mac as explained above. However, it is a tricky task to hide a users file or folder in Mac. Unlike Windows, you don’t have any graphical interface to hide user files or folders in Mac. There are different methods to hide files / folders created by users.
Hide Folders On Mac
1. Move Folder and Files to Library Folder
As mentioned, Library folder is a system folder and Mac by default will hide from all users in the Finder app. If you want to keep files hidden from other users then simply create a new folder inside Library folder and store your files. All folders inside Library folder will also be hidden and not visible to users.
App that releases mac ram drive. Jul 10, 2020 Later this year, Apple is expected to release four OLED iPhones in three display sizes, including 5.4, 6.7, and two 6.1-inch models. Rumors suggest the. Apple has quietly adjusted the pricing for RAM upgrades in the entry-level $1299 MacBook Pro. Until today, Apple had charged $100 to upgrade from 8GB of RAM to 16GB of RAM, but now that upgrade.
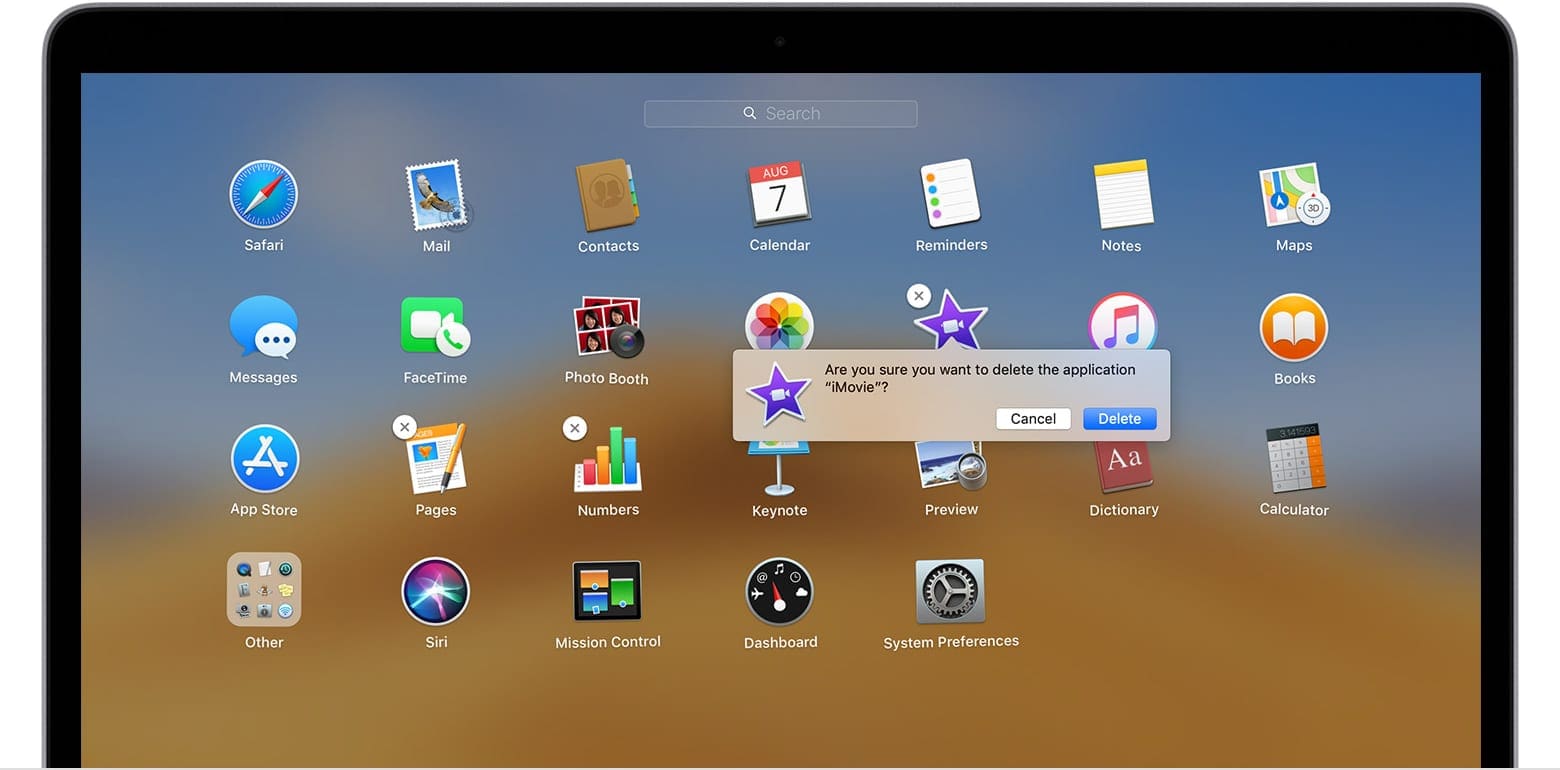
- If you have made the hidden files visible as explained in the above section, launch Finder and press “Shift + Command + L”. Alternatively, navigate to “Go > Library” menu to open Library folder. Remember, this option will be available only when you have enabled to view the hidden files.
- If you are in the default mode that hides system files then you will not see “Library” folder in Finder “Go” menu. In this case, press option key and click on the “Go” menu to view the “Library” option. Click on it to open “Library” folder.
- Now, click on the Gear dropdown icon on the toolbar and choose “New Folder” to create a new hidden folder. Rename the “New Folder” as you need.
- Move your files inside the “New Folder”.
- Go to Terminal app and hide all systems files as explained above.
2. Set Visibility Parameter of File
The second option is to change the visibility parameter of a file or folder using Terminal. Launch Terminal app and type the below command to hide the file.
chflags hidden <File Path>
If you don’t know the file path in Mac, just type “chflags hidden” without pressing enter key. Now open Finder app and drag and drop the file or folder to the Terminal next to the command. When dragging, you should see a green + icon and you will see the file path added to the command after dropping the file. If you want to unhide the file, simply change the command to unhidden like below.
chflags unhidden <File Path>
3. Add Dot in File Name
You can notice, Mac will hide the files that starts with dot like .htaccess. This is a common behavior as the text after dot is considered as file extension. Therefore, if you want to hide a file on your Mac then add a dot in the front to make it invisible by default. You can unhide and change the name whenever needed.
4. Hide with XCode
Unlinking mail app on mac iphone. The last option is to hide or view the files using Apple Developer Tools.
- Go to App Store and install XCode app.
- Open Terminal and run the command to hide the file. As mentioned earlier, you can drag and drop the file to add the file path in Terminal.

setfile -a V <File Path>
- When you want to view the file, change the capital V to small v and run the command again.
setfile -a v <File Path>
Remember, XCode app needs 6+ GB size on your Mac for installation. Therefore, we do not recommend to install the app only for the purpose of hiding files.
Set File Permission Instead of Hiding
The above explained methods will help you to easily hide or view hidden files on your Mac. However, use this to only view or hide default system files and do not use these methods to view or hide confidential files. You can use file manager with password option to setup strong password for your confidential files and folders. In addition, you can also setup file permission to restrict access only to you.
- Select the file and press “Command + I” shortcut keys. Alternatively, right click on the file or folder and select “Get Info” menu.
- This will open the properties of the selected item.
- Look at the last option “Sharing & Permissions”. Ensure to select “Read & Write” option only for your account and select “No Access” to “everyone”.
May 12,2020 • Filed to: Mac Recovery • Proven solutions
Our computers are like our own digital spaces where we store and process information. Privacy values a great deal in computing, and most of the time, the only way to keep your files safe from others using the same computer is to hide them.
How to hide files and folders on Mac? We are going to help you with that very question today with answers that you can use to safely hide your files on Mac.
Part 1: Hiding files on Mac – Why Privacy is Important
Files that you have on your Mac might be free to use for everyone or they might be something for your eyes only. And there are many reasons why we would want to keep the files hidden from others.
To keep the file safe: If your Mac is used by other members of the family or office, then there is a chance they might use your file or gain access to them. Hiding files on Mac gives you a peace of mind that your files are not used by anyone else.
Sensitive information: You Mac can contain very sensitive information, either related to your private or professional life. So it is of paramount importance that this information does not fall into the hands of people who may exploit it. Hiding your files or folders on Mac makes it impossible for them to get to them.
To save multiple copies: Hiding the copies of a file is helpful when you want to safeguard it against file loss. Hiding the extra copies will remove it from sight.
Part 2: 4 Proven Ways to Hide Files and Folders on Mac
The process of hiding files and folders on Mac should be done with caution because if it doesn’t work out, then your files will be visible to anyone who ventures to that folder or window. Here are 4 different ways that you can use to Hide files and folders in Mac.
Method 1: Using keyboard shortcuts to Hide Hidden file/folders on mac
The first method that we are going to discuss is about hiding hidden folders with just a simple keyboard combo. If you press CMD + Shift + . on the keyboard, then Mac will hide or unhide the files that are already been hidden. This is an easy method that you can use to easily flip between hidden and visible status for files.
Method 2: Using Terminal to Hide Files on Mac
The terminal can help you hide files on Mac with just a few steps. The process is quite easy and will come in handy if you want to hide file or folders.
Step 1 Open a Terminal window by pressing Command + Space and then typing Terminal. Press enter to open the Terminal.
Step 2 Type in chflags hidden.
Step 3 Now drag and drop the file or folder you want to hide into the window.
If the VPN connection drops, it will automatically reconnect. It’s available for $1 on the Mac App Store.This is a simple application that basically replaces the built-in VPN on Mac OS X. If you use a third-party VPN client — for example, to connect to an OpenVPN VPN — it won’t help you. This applicaiton uses the built-in VPN support in Mac OS X, so it’ll only work with connections you can configure in the Network Settings panel. Mac os x vpn app.
Step 4 Note down the path of the folder or file so that you can access it when you need it the next time.
Method 3: Enabling FileVault
FileVault is Apple’s inbuilt file encryption feature. when you turn on FileVault, the files in your Mac will be encrypted with 128-bit AES Encryption. Now the files on your Mac can only be accessed using a password. No one else but you will have access to the files on your Mac. The following steps will help you turn on FileVault on Mac.
Step 1 Navigate to Apple Menu> System Preferences.
Step 2 Out of the options, click on Security and Privacy.
Step 3 In the following Window, Click on the FireVault Tab.
Step 4 Click on Turn On FileVault.
Now Mac will provide you with a key that you can use to unlock your hard drive if you forget your password. Make sure you write and store the key somewhere safe. From now onwards, files on your mac can only be accessed with your password.
Method 4: Hide files on Mac by moving them to another user account
The files of the user account on a Mac will be not visible for a second user account on the same Mac. This essentially means that files on a user account are hidden from the other user account.
You can use this to your advantage by creating a second user account on Mac. Now to hide files from your account, all you need to do is move them to the second user account.
Step 1 Navigate to Apple menu > System Preferences.
Step 2 Out of the options provided, click on Users & Groups.
Step 3 Click on the Lock button that is provided at the lower left corner and click on the + button.
Step 4 Enter the new account details to set up a profile.
Now your Mac will have a second account which you can use to hide files from the main account. If the files are accessible between two accounts, you need to turn off the file sharing option found in Apple Menu> System Preferences>Sharing.
Part 3: How to Hide Icons from Mac Desktop
We have discussed four different ways in which you can hide files on Mac, but what if you want to hide desktop icons? Such a need arises when you don’t want other users accessing your applications or software. If you want to protect your games or software from being opened by others, then you should definitely try this option.
Step 1 Open Terminal on your Mac.
Step 2 Type in the following command line
defaults write com.apple.finder CreateDesktop false
killall Finder
Step 3 To unhide Finder, enter in the following command line
defaults write com.apple.finder CreateDesktop true
killall Finder
This feature also comes in handy when you want to reduce any distractions while working on your Mac.
Part 4: How to Unhide Files on Mac
We have discussed many methods on hiding files and folders on Mac, now let us focus on unhiding the files on Mac. Making files visible is necessary when you want to use those files. Sometimes, we might forget the files we made hidden, and uncovering them can be tricky if you don’t know how to do it.
The following three methods will help you unhide files on Mac and we have even added a method that could help you recover lost files on Mac.
Method 1: Unhide files on Mac using Keyboard Shortcuts
The keyboard shortcut that we used to hide hidden files in Mac is the same combo that is used to show the hidden files.
So if you want to unhide hidden folders or files, just press down on CMD + Shift + . and you will be able to see all the files in that specific path.
Method 2. Use Mac terminal command to show hidden files
You can also use the terminal command to unhide files. the process involves entering a line of code into the terminal, which makes all the hidden visible. This method is especially helpful if you have numerous hidden files or folders which needs to be made visible quickly.
Step 1 Open Terminal.
Step 2 Enter the following code - defaults write com.apple.finder AppleShowAllFiles YES
Step 3 Press Enter.
Step 4 Relaunch the Finder by right-clicking on the finder icon and pressing Relaunch.
Method 3. Use a Mac Data Recovery Tool
One of the common mistakes done while hiding files on a mac is that the user will forget where they have hidden the files. And if your Mac has a lot of files and folders, then the task of finding these hidden files becomes a near impossible task. They are also deleted when you delete the folder without knowing you have files hidden within it.
This is where we realize the importance of a Data Recovery tool. We always recommend Recoverit (IS) tool for Mac.
Get back files on your Mac with iSkysoft!
Recoverit (IS) for Mac
Some of the impressive features of Recoverit (IS) Tool are:
- Helps to recover deleted, formatted, and hidden files
- Supports a whole range of media files including mp3, wmv, flv, mpeg4, etc
- Advanced scanning tool is capable of extracting even formatted files
- Users can preview the files before recovering them
- Works completely offline without requiring any internet connection.
The installation process of Recoverit (IS) Tool is also very simple. You can use the software by yourself without requiring any form of external assistance. We have provided a comprehensive guide that you can follow to recover hidden files from your Mac.
Step 1 Download and install Recoverit (IS) Tool
Download the latest version of iskysoft Data recovery tool from the official website. Do not trust software from unofficial websites or sources.
Step 2 Select a Recovery Mode
Now choose a Recovery mode per your requirement.
Step 3 Select a drive to scan
If you know the specific drive where your files had been stored, choose that drive so that the software can better target the recovery process.
Step 4 Preview and Recover the files
The window will show you that list of recovered files. you can choose to recover them or discard them. Use the preview feature so that you know exactly what you are recovering.
The dr.fone is a very powerful tool that can help you out when you are in tricky situations with your Mac. Make sure that you keep the files on your device.
Conclusion
Hide Folder Mac Os
The files on your Mac is yours to use and hiding them is the best way to keep others from finding it or using it. You can use the various methods that we have discussed here to hide or unhide Mac files and get the most out of your system.